Microsoft Excel-এর এই কৌশলগুলি ব্যবহার করে কাজের সময় করুন অর্ধেক!
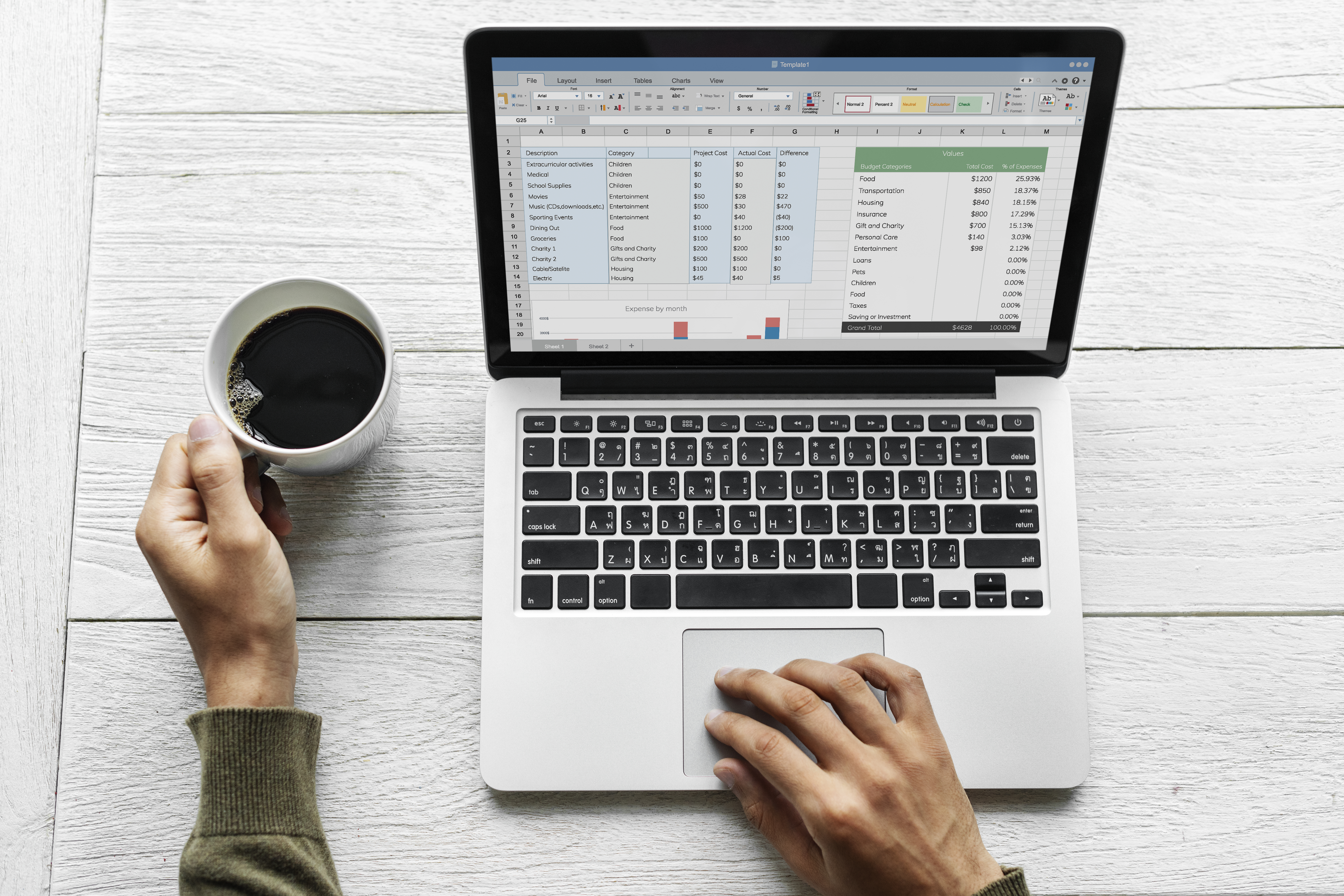
মাইক্রোসফট এক্সেল শুধুমাত্র একটি স্প্রেডশীট টুল নয়; এটি পেশাদারদের জন্য একটি অপরিহার্য হাতিয়ার যা সঠিকভাবে ব্যবহার করলে কর্মক্ষেত্রে সময় সাশ্রয় করতে সহায়তা করে। নিচে উল্লেখ করা হয়েছে কিছু সহজ ও গোপন কৌশল যা আপনার Excel ব্যবহারকে আরো কার্যকরী এবং দ্রুততর করতে সহায়তা করবে।
১. Shortcut key ব্যবহারে দক্ষতা অর্জন করুন
Excel-এ কাজের গতি বাড়াতে shortcut key-এর ব্যবহার খুবই গুরুত্বপূর্ণ। এখানে কিছু অতিরিক্ত shortcut key উদাহরণ দেওয়া হলো:
-
'Ctrl + Shift + L': দ্রুত filter চালু বা বন্ধ করতে ব্যবহার করা হয়।
-
'Ctrl + T': নির্বাচিত ডেটাকে table রূপান্তর করতে সাহায্য করে।
-
'Alt + =': দ্রুত নির্বাচিত সেলগুলির যোগফল (SUM) বের করতে সাহায্য করে।
-
'Ctrl + ;': বর্তমান তারিখ স্বয়ংক্রিয়ভাবে ইনপুট করার জন্য। shortcut key-এর ব্যবহার আপনাকে মাউসের ওপর নির্ভরতা কমিয়ে কাজ দ্রুততর করতে সাহায্য করবে।
২. AutoFill দিয়ে সময় সাশ্রয় করুন
AutoFill একটি খুব কার্যকরী ফিচার যা আপনাকে ধারাবাহিক ডেটা দ্রুত পূরণ করতে সাহায্য করে। আরও উদাহরণ:
-
দিন, মাস, কিংবা বছরের ধারাবাহিকতার জন্য: শুধু প্রথম সেলটি পূরণ করে AutoFill হ্যান্ডেল (সেলের ডানদিকের নিচের কোণা) টেনে ধরুন এবং বাকী সেলগুলিতে একই ধারাবাহিকতা পূরণ হবে।
-
আনুমানিক ফর্মুলা তৈরি করার জন্য: একটি সেলে ফর্মুলা টাইপ করে AutoFill হ্যান্ডেল টেনে অন্যান্য সেলগুলিতে একই ফর্মুলা প্রয়োগ করুন। যেমন, একটি কলামে সকল বিক্রির জন্য 'SUM' ফর্মুলা প্রয়োগ করতে পারেন। AutoFill-এর এই ব্যবহারে আপনার সময় অনেকটাই সাশ্রয় হবে এবং একইসাথে কাজের ধারাবাহিকতাও বজায় থাকবে।
৩. Conditional Formatting দিয়ে ডেটা হাইলাইট করুন
এক্সেলের Conditional Formatting ফিচার আপনাকে ডেটা হাইলাইট করতে সহায়তা করে, যাতে আপনি সহজেই গুরুত্বপূর্ণ তথ্যগুলি চিহ্নিত করতে পারেন। উদাহরণ:
-
শ্রেষ্ঠ পারফর্মারদের চিহ্নিত করতে: বিক্রির ডেটাতে যদি আপনি সেরা পারফর্মারদের চিহ্নিত করতে চান, তাহলে 'Top 10%' শর্ত প্রয়োগ করে সহজেই তাদের সেলগুলি হাইলাইট করতে পারেন।
-
নেগেটিভ ভ্যালু চিহ্নিত করতে: কোনো ব্যালেন্স শিটে নেগেটিভ মানগুলিকে লাল রঙে হাইলাইট করতে পারেন, যা আপনাকে সহজেই বিপজ্জনক ডেটা খুঁজে পেতে সাহায্য করবে।
-
ডুপ্লিকেট ভ্যালু চিহ্নিত করতে: এক্সেলে ডুপ্লিকেট এন্ট্রি গুলি চিহ্নিত করার জন্য Conditional Formatting খুবই কার্যকরী। এটি বিশেষ করে ডেটা এন্ট্রির ভুল শনাক্ত করতে কার্যকর।
৪. PivotTables ব্যবহার করুন জটিল ডেটা বিশ্লেষণে
PivotTables এক্সেলের একটি অত্যন্ত শক্তিশালী ফিচার যা বড় ডেটাসেট থেকে তথ্য বিশ্লেষণ এবং সংক্ষিপ্ত করার জন্য ব্যবহার করা হয়। আরও উদাহরণ:
-
বিক্রির ডেটার বিশ্লেষণ: আপনি PivotTables ব্যবহার করে কোন পণ্যের বিক্রি সবচেয়ে বেশি হয়েছে তা সহজেই বিশ্লেষণ করতে পারবেন। এছাড়া মাস বা প্রান্তিক অনুযায়ী বিক্রির প্রবণতা বের করতে পারেন।
-
এমপ্লয়ি পারফরম্যান্স মূল্যায়ন: আপনি PivotTables ব্যবহার করে এমপ্লয়িদের কাজের সময় এবং কর্মক্ষমতা বিশ্লেষণ করতে পারেন, যা আপনাকে সিদ্ধান্ত নিতে সাহায্য করবে।
-
বাজেট ম্যানেজমেন্ট: PivotTables ব্যবহার করে বিভিন্ন খাতের বাজেট বিশ্লেষণ করা যায়, যা আপনাকে খরচের তথ্য সহজেই সংক্ষেপ করতে সাহায্য করবে।
৫. Formulas এবং Functions-এর সুবিধা নিন
এক্সেলের বিভিন্ন ফর্মুলা ও ফাংশন আপনাকে দ্রুত গণনা করতে সহায়তা করে। আরও উদাহরণ:
-
'IF' ফাংশন: আপনি 'IF' ফাংশন ব্যবহার করে শর্তাধীন মূল্যায়ন করতে পারেন। যেমন, একটি সেল যদি নির্দিষ্ট মানের নিচে থাকে তাহলে সেটি 'Low' হিসেবে চিহ্নিত হবে, আর না হলে 'High' হিসেবে চিহ্নিত হবে।
-
'VLOOKUP' এবং 'HLOOKUP': বড় ডেটাবেস থেকে নির্দিষ্ট তথ্য খুঁজে বের করতে VLOOKUP এবং HLOOKUP ফাংশনগুলি খুবই কার্যকরী। উদাহরণস্বরূপ, আপনি যদি কোনো তালিকা থেকে নির্দিষ্ট নামের ব্যক্তির বিক্রির পরিমাণ জানতে চান, তাহলে VLOOKUP ব্যবহার করতে পারেন।
-
'TEXT' ফাংশন: আপনি 'TEXT' ফাংশন ব্যবহার করে সংখ্যা বা তারিখকে নির্দিষ্ট ফরম্যাটে রূপান্তর করতে পারেন। যেমন, 25/08/2024 তারিখটিকে "August 25, 2024" ফরম্যাটে রূপান্তর করা।
৬. Data Validation দিয়ে ডেটা এন্ট্রি নিয়ন্ত্রণ করুন
Data Validation ফিচার আপনাকে নির্দিষ্ট ধরণের ডেটা এন্ট্রি নিয়ন্ত্রণ করতে সহায়তা করে। উদাহরণ:
-
নির্দিষ্ট পরিসীমার মধ্যে সংখ্যা নির্ধারণ: আপনি Data Validation ব্যবহার করে কোনো সেলে শুধু 1 থেকে 100 পর্যন্ত সংখ্যাই এন্ট্রি করা যাবে এমন নিয়ম তৈরি করতে পারেন।
-
ড্রপডাউন মেনু তৈরি করা: আপনি একটি সেলে ড্রপডাউন মেনু সেট করতে পারেন যাতে ব্যবহারকারীরা নির্দিষ্ট অপশনগুলি থেকে সঠিক মান নির্বাচন করতে পারে। উদাহরণস্বরূপ, কোনো ফর্মে নির্দিষ্ট বিভাগগুলো থেকে বাছাই করার জন্য এটি খুবই কার্যকরী।
-
ডেটা ফরম্যাট নিয়ন্ত্রণ: যেমন, শুধুমাত্র তারিখ বা নির্দিষ্ট দৈর্ঘ্যের টেক্সট এন্ট্রি করার অনুমতি দিতে পারেন, যা ভুল এন্ট্রি কমাতে সাহায্য করে।
মাইক্রোসফট এক্সেল-এর এই সহজ ও গোপন কৌশলগুলি আপনাকে কর্মক্ষেত্রে সময় বাঁচাতে এবং দক্ষতা বৃদ্ধি করতে সহায়তা করবে। আপনি যদি এই কৌশলগুলি আয়ত্ত করতে পারেন, তাহলে আপনার কাজের গতি বৃদ্ধি পাবে এবং কর্মক্ষেত্রে আপনাকে একজন দক্ষ পেশাদার হিসাবে প্রতিষ্ঠিত করবে। এক্সেলে দক্ষতা অর্জন করুন এবং কর্মক্ষেত্রে আপনার সময়কে আরো কার্যকরভাবে ব্যবহার করুন!